El FL90 es un portatil fabricado por Compal, pero que se revende bajo otras marcas que lo venden con distintas configuraciones o incluso te permiten que lo configures tu mismo. Algunas de las marcas bajo las que se vende este portatil son PCBOX, PC Coste y Sager. El portatil esta en principio preparado y pensado para ejecutar Windows Vista, pero dado que este es una bazofia de sistema operativo infumable no suele gustar a todo el mundo tambien funciona perfectamente con Windows XP y Compal ofrece drivers actualizados para este sistema.
No obstante, a veces al usuario final no le queda muy claro como se usan las opciones y programas propios de este portatil, e incluso a veces les dan algun que otro problema. En este post pretendo mostrar los pequeños trucos a seguir para aprender a usar y sacarle el maximo partido a este portatil usando Windows XP
Power USB
El portatil trae un boton a la izquierda del todo que esta marcado con el simbolo de USB. Este boton activa la funcionalidad Power USB, que sirve para proporcionar alimentacion a los puertos USB izquierdos cuando el portatil esta apagado. Esto tiene como funcion el poder cargar por ejemplo reproductores MP3 sin necesidad de iniciar el sistema, ahorrando asi bateria. Cuando activamos esta funcion, el propio boton se ilumina en un tono naranja.
Q-Charging
Es el boton que esta encima del boton de Power USB. Sirve para cambiar el modo de carga de la bateria y se ilumina en naranja cuando esta activado. Este boton esta relacionado con el programa Smart Battery del que se habla mas adelante
Smart Battery
Controla el modo de carga de la bateria. Permite cargar la bateria hasta el 50% o 75% segun le indiquemos en el apartado Smart Battery del panel de control, y tiene como objetivo la mejor conservacion de la bateria al no sobrecargarla. Para activar la funcion que hayamos seleccionado (50% o 75%) habra que pulsar el boton Q-Charging, que se iluminara en naranja indicando que el modo Smart Battery esta activo, y que si pulsamos otra vez se apagara y pasaremos al modo de carga normal (es decir, el que carga la bateria al 100%). Para que el Smart Battery funcione, al inicio se debe cargar el programa SMBTray.exe, cosa que normalmente sucede sin hacer nada mas tras instalar Smart Battery, pero a veces el programa de instalacion comete un error y no se carga al inicio SMBTray.exe. Para solucionar esto, debemos ir a Inicio>Ejecutar… y escribir «regedit». Luego nos situamos en HKEY_LOCAL_MACHINE\SOFTWARE\Microsoft\Windows\CurrentVersion\Run y modificamos el valor SMBTray y donde pone «Program Files» ponemos «Archivos de Programa»
En versiones anteriores de Smart Battery, el boton Q-Charging activaba un modo de carga rapida, pero este fue eliminado por Compal debido a que daba problemas
Smart Watchdog
Segun Compal, este programa sirve para detectar mediante la webcam si estamos sentados frente al equipo, y en caso de no ser asi bloquea el equipo para que ningun intruso use nuestro equipo si no estamos delante. No lo he probado, asi que no puedo dar mas detalles
Wow Audio & Video Utility
Esta aplicacion sirve para seleccionar los perfiles de brillo y contraste de la pantalla, algo parecido a los modos de video de los monitores TFT. Tambien se ocupa de seleccionar el tipo de ecualizacion para el audio. Pulsando los botones Wow Video y Wow Audio de nuestro portatil, aparece una notificacion en la barra de tareas que nos informa del modo elegido. Para los que quieran configurar los modos predefinidos de Wow Video&Audio y personalizarlos a su gusto, es util saber que dichos ajustes se guardan en un archivo facilmente editable llamado WVAProp.xml en algun lugar de nuestro disco
Wireless Select Switch
Es una simple aplicacion que nos permite activar y desactivar las tarjetas Wi-Fi y Bluetooth del portatil usando la tecla Fn+F2
Como hacer que XP detecte el disco duro en la instalacion
Por lo general, cuando se va instalar XP en un portatil reciente nos encontramos con el problema de que al iniciar la instalacion XP no reconoce el disco duro. Normalmente en estos caso lo que se suele hacer es integrar los controladores SATA en el disco de instalacion de XP, pero esto no es necesario en el Compal FL90, ya que tenemos una manera mucho mas facil de hacer que XP reconozca el disco. Simplemente tendremos que entrar en la BIOS y desactivar el AHCI del disco duro. Esto hara que XP pueda reconocer el disco sin ningun problema
Orden de instalacion de los drivers
En principio no deberia haber problemas por instalar los drivers en un orden aleatorio, pero hay gente a la que le surgieron problemas con los drivers por no instalarlos en orden. Si ese es vuestro caso, el orden correcto a seguir es este:
01.Chipset 2007/6/21
02.VGA 2007/5/20
03.Audio 2007/7/20
04.Touchpad 2007/6/21
05.LAN 2007/6/21
06.WirelessLAN 2007/6/28
07.Modem 2007/6/21
08.CardReader 2007/6/21
09.Bluetooth 2007/6/21
10.TPM1.2_(Infineon) 2007/6/21
11.Finger print_Driver & AP 2007/5/20
12.Camera_Driver & AP 2007/6/21
13.TV tuner & AP
Desactivar pitido de bateria crítica
El portatil viene configurado para emitir un pitido de aviso cuando se esta quedando sin bateria, pero suele ser algo molesto puesto que XP ya avisa con un mensaje de texto de que la bateria está a un nivel minimo. Para desactivar este molesto pitido hay que ir a Panel de Control > Dispositivos de Sonido y Audio > Volumen > Propiedades avanzadas > Opciones > Propiedades y ahi buscamos PC Beep y lo marcamos. Cuando le demos a aceptar veremos un nuevo control de volumen para PC Beep. Sólo tenemos que silenciarlo y ya esta
Añadiendo un medidor de volumen
Por norma general los portatiles suelen traer un programa que cuando cambiais el volumen con las teclas Fn muestra en pantalla el nivel de volumen actual. El FL90 no trae esto de serie, pero podemos solucionarlo instalando cualquiera de las siguientes opciones:
OSDVol
Este es un programa muy pequeño y sencillo que hace lo que buscamos. Descomprimirdlo en cualquier carpeta y poned un acceso directo a el en la carpeta Inicio del Menu Inicio
Microsoft IntelliType Pro
Esta otra opcion es un programa un poco mas pesado que el anterior, pero que ademas de tener una interfaz mas bonita, nos permite reconfigurar los botones de acceso directo que trae el portatil. Al instalarlo debemos seleccionar como modelo de teclado el «Digital Media Pro Keyboard». El medidor de volumen funciona nada mas instalarlo, y si queremos redefinir las teclas de acceso rapido, solo tenemos que ir hasta la pestaña correspondiente en las opciones de teclado del panel de control. Las teclas que podemos redefinir son las siguientes:
Fn+F9 ——> Repr/Pausa
Fn+F10 —–> Detener
Fn+F11 —–> Pista ant.
Fn+F12 —–> Pista sig.
Web ——–> Inicio Web
Mail ———> Correo
Wow Video -> Mis Favoritos 4
Wow Audio -> Mis Favoritos 3
Hay que tener en cuenta que si usamos esta aplicacion no podremos usar a la vez la aplicacion Wow Video & Audio
EZButton
Es un programa propio de Compal, que se usaba en otros modelos previos al FL90, pero que inexplicablemente no se encuentra entre la lista de software propio del FL90. Pese a esto, el programa funciona perfectamente y es una solucion intermedia entre OSDVol e Intellitype Pro. Este programa nos muestra un medidor de volumen parecido al de OSDVol, pero ademas nos deja configurar el tamaño, el color y el tipo de letra usados. Tambien nos permite redefinir los botones de Web e E-Mail, pero no los de Wow Video y Wow Audio. Es la solucion ideal si quieres redefir las teclas de Web e E-Mail, pero tambien quieres usar la aplicacion Wow Video & Audio
Como arreglar el fallo de la pantalla que no se enciende al volver de la suspension
Esto no es un fallo exclusivo de este portatil, tambien se da en otros de otras marcas. El problema en si es que tras entrar el equipo en modo de suspension, la pantalla se apaga como es normal, pero al volver a intentar usarlo esta no se enciende, a pesar de que el sistema sigue funcionando. Segun lei por ahí, una solucion rapida y temporal es la de cerrar la tapa del portatil, esperar 4 segundos y volverla a abrir despacio, pero esto no lo probe. Lo que si tengo es una solucion aparentemente definitiva que proviene directamente de Microsoft en forma de parche, pero k es jodido de encontrar asi que lo subo aqui para que lo podais descargar. Tras la instalacion del parche el problema queda resuelto.
WindowsXP_KB917332_x86_ESN.exe
Estimacion de la duración de la bateria en horas
Me sorprendio bastante el hecho de que el portatisl solo muestre la informacion relativa a la bateria en forma de porcentaje y no en horas de bateria que quedan. Al principio esto era algo que me ponia de los nervios, pero al final me termine acostumbrando.
Segun parece, no es algo relativo a XP, aunque en principio lo pueda parecer puesto que en Linux si que se puede saber cuanta bateria queda expresada en horas. El caso es que la bateria no proporciona esta informacion, pero Linux es capaz de estimarla cuando no dispone de ella. XP en cambio, solo muestra esta informacion si se la proporciona la bateria. Llegados a este punto estaba claro que lo que habia que conseguir era un programa que hiciese esa estimacion bajo XP, y lo encontre. El programa se llama Power Center y es bastante ligero, gratuito y facil de usar.
Power Center 2.12
Tambien existe otro programa llamado BatteryBar que hace lo mismo, pero que es de pago
BatteryBar
Instalando los ultimos drivers de nVidia
Los controladores ForceWare estandar que se pueden bajar en la pagina de nVidia no funcionaran en el FL90, por lo que tendremos que usar los que nos proporciona Compal en su pagina. El gran problema es que los controladores de Compal suelen estar varias versiones por debajo de los oficiales de nVidia. Sin embargo, hay una solucion para usar los ultimos drivers de nVidia en el FL90. Tendremos que pasarnos por la pagina de LaptopVideo2Go y bajarnos los controladores oficiales de nVidia y el archivo INF modificado para poder instalarlos en el FL90. Una vez los tengamos, solo tendremos que reemplazar el INF oficial por el INF modificado e instalar los drivers. Para bajar lo que necesitais, aqui os dejo el siguiente enlace
LaptopVideo2Go
Ahi encontrareis 4 foros: News, FAQ, Archived releases y XXX.XX series. Entrad en este ultimo. Ahora vereis varios foros con un nombre del tipo «Release XXX drivers (Desktop Branch)» o «Release XXX drivers». Son los que no tienen la coletelilla Desktop Branch los que nos interesan. Por norma general debeis entrar en el foro donde XXX tiene un valor mas alto, ya que es la ultima versión, pero podeis probar con un numero mas bajo si esa version os da problemas. Una vez dentro de l foro escogido, habrá varios hilos, entramos en el que corresponda a la version que queremos instalar y a nuestro sistema operativo, por ejemplo, v177.41 XP 32bit | NVIDIA y dentro tenemos un enlace que pone  Driver y otro que pone
Driver y otro que pone  Modded INF nos bajamos los dos archivos. Luego abrimos el achivo del driver que nos bajamos que descomprimirá en driver en la carpeta que le digamos, luego vamos a esa carpeta y copiamos alli el «modded INF» que nos bajamos. Preguntará si queremos reemplazar el archivo y decimos que si. Luego hacemos doble click sobre el archivo Setup.exe que hay en esa carpeta y ya está, el driver empieza a instalarse.
Modded INF nos bajamos los dos archivos. Luego abrimos el achivo del driver que nos bajamos que descomprimirá en driver en la carpeta que le digamos, luego vamos a esa carpeta y copiamos alli el «modded INF» que nos bajamos. Preguntará si queremos reemplazar el archivo y decimos que si. Luego hacemos doble click sobre el archivo Setup.exe que hay en esa carpeta y ya está, el driver empieza a instalarse.
ACTUALIZACION: Al parecer desde nVidia han tomado la decision correcta y ahora se pueden descargar los ultimos drivers para portatiles desde la pagina oficial de nVidia concretamente en
http://www.nvidia.com/object/notebook_drivers.html
Habilitando desplazamiento vertical y lateral en el touchpad
En la gran mayoria de portatiles, se pueden usar los laterales del trackpad para mover las barras de desplazamiento, como si se tratase de la rueda central de un raton normal. Para conseguir esto en el FL90, hay que instalar los drivers oficiales del fabricante, que habilitan esta y otras caracteristicas avanzadas.
Si por la razon que sea lo anterior no funcionase o no quisieseis instalar los drivers de Elantech, siempre podeis usar el driver genérico de Microsoft para Mouse en puerto PS/2. Esta opcion no dara las mismas ventajas y opciones que usando el driver de Elantech, pero nos permitira como minimo hacer desplazamiento vertical, click central usando dos dedos y click derecho usando tres dedos. Para que poder utilizar el desplazamiento vertical usando el driver generico hay que ir a las propiedades del touchpad en el administrador de dispositivos y marcar la opcion «Asumir que la rueda esta presente» en la configuracion avanzada del touchpad
Como deshabilitar el touchpad
A veces tocamos el touchpad con la palma de la mano mientras escribimos o jugamos, lo que da lugar a clicks indeseados ya que la configuacion de fabrica del touchpad hace que se reconozcan los toques en el touchpad como si fueran clicks. Para solucionar esto tenemos que tener instalados los drivers de Elantech. Luego vamos a Panel de Control>Mouse y en la pestaña «Touchpad» desmarcamos la opcion «Habilitar» dentro del apartado golpear. Con esto haremos que para hacer click con el touchpad solo podamos usar los botones, con lo cual los toques dentro del touchpad no seran reconocidos como clicks. Sin embargo, el touchpad no estara deshabilitado de todo, ya que todavia podremos usarlo para mover el puntero.
Otra cosa que es digna de mencion es que el driver de Elantech hace gilipolleces inexplicables con el desplazamiento vertical, y como no se dignan a sacar un driver nuevo que lo arregle pues asi estamos.
Si lo que quieres es deshabilitar el touchpad completamente, tendras que usar el driver del touchpad de Synaptics en vez del generico o el de Elantech. Cuando instalas el driver de Synaptics, aparece una nueva pestaña en las propiedades del raton, en el panel de control, en la que se puede deshabilitar y habilitar cualquier dispositivo de señalizacion que tengamos instalado, incluido por supuesto el touchpad. Hay que tener cuidado al deshabilitar el touchpad, ya que si no tenemos por ejemplo un raton USB enchufado no podremos volver a activarlo (porque hay que hacer click en el boton de habilitar) a no ser que usemos la navegacion por teclado para poder pulsar el boton «Habilitar». Lamentablemente no hay una via mas corta que esta para deshabilitar y habilitar el touchpad, asi que cada vez que queramos hacer esto tendremos que repetir la misma rutina: Inicio>Panel de Control>Ratón>Configuracion avanzada.
Como veis no hay un driver para el touchpad que haga de todo, y en este caso tenemos tres para elegir, segun cuales sean nuestras necesidades
Como sacar el máximo partido del procesador
Segun leí por ahí, practicamente la totalidad de los portatiles que se venden vienen sin un parche que corrige un fallo en XP que provoca que a veces no se usen los dos nucleos del procesador, con lo que se pierde potencia y se nota sobre todo en juegos y cuando estas haciendo varias cosas a la vez. La solucion es tan simple como instalar esto:
windowsxp-kb896256-v3-x86-esn.exe
Obviamente es un parche que vale para todos los protatiles con dos nucleos, no solo para el FL90. Muy recomendable tenerlo instalado
Lo siguiente sera añadir este parche al registro:
dualcorefix.reg
Este articulo se basa en experiencias personales con este portatil y en informacion que encontre en los foros de NotebookReview. Si creeis que falta algo en este articulo, que tiene algun error, o teneis algo que añadir a el, ponedlo en los comentarios e ire actualizando el articulo. Si os surge cualquier problema con el portatil que no este reflejdo aqui, ponedlo tambien en los comentarios e intentare solucionarlo.
Otros enlaces utiles:
http://www.bizcom-us.com/support/ (Aparentemente han bloqueado la web con contraseña recientemente, asi que no es una opcion)
http://ftp.compal.com/asp/driver_dnd/index.htm
http://service1.marasst.com/Cnotebooks/ifl90_91xp32.htm
http://www.sagernotebook.com/information.php?information_id=7 (Los drivers del modelo NP2090 son los que valen para el FL90)

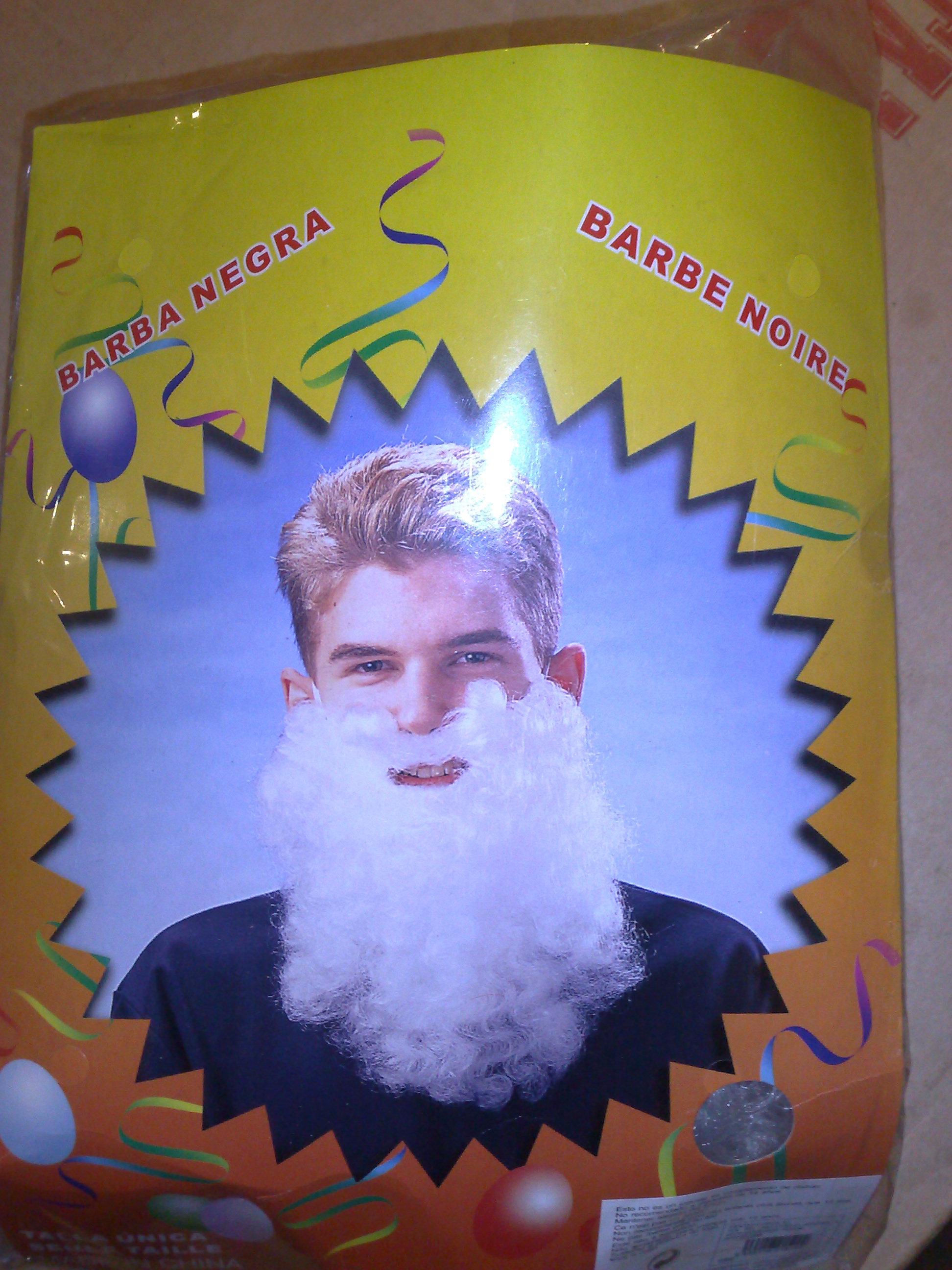
 Driver y otro que pone
Driver y otro que pone 







